iPadOS Is Here: Turn Your iPad Into a Mouse-Friendly Work Machine with These Accessories
iOS 13 has finally landed, and with it came a big upgrade for iPad users with a new name: iPadOS. There are a lot of exciting things packed in the new software, but one feature has got productivity nerds on the edge of our seats: mouse and trackpad support.

iOS 13 has finally landed, and with it came a big upgrade for iPad users with a new name: iPadOS. There are a lot of exciting things packed in the new software, but one feature has got productivity nerds on the edge of our seats: mouse and trackpad support.
Suggested Reading
Using a mouse with the iPad may not be exactly what we were hoping for—it’s an accessibility feature and it feels like it—but it can still make writing, photo editing, and other tasks a little easier if you’re used to performing those tasks on a PC. To enable the feature, make sure you’ve updated to iPadOS 13 and head into Settings > Accessibility > Touch > AssistiveTouch and turn AssistiveTouch on. From there, you can head back to Settings > Bluetooth and pair your mouse like any other Bluetooth device.
Related Content
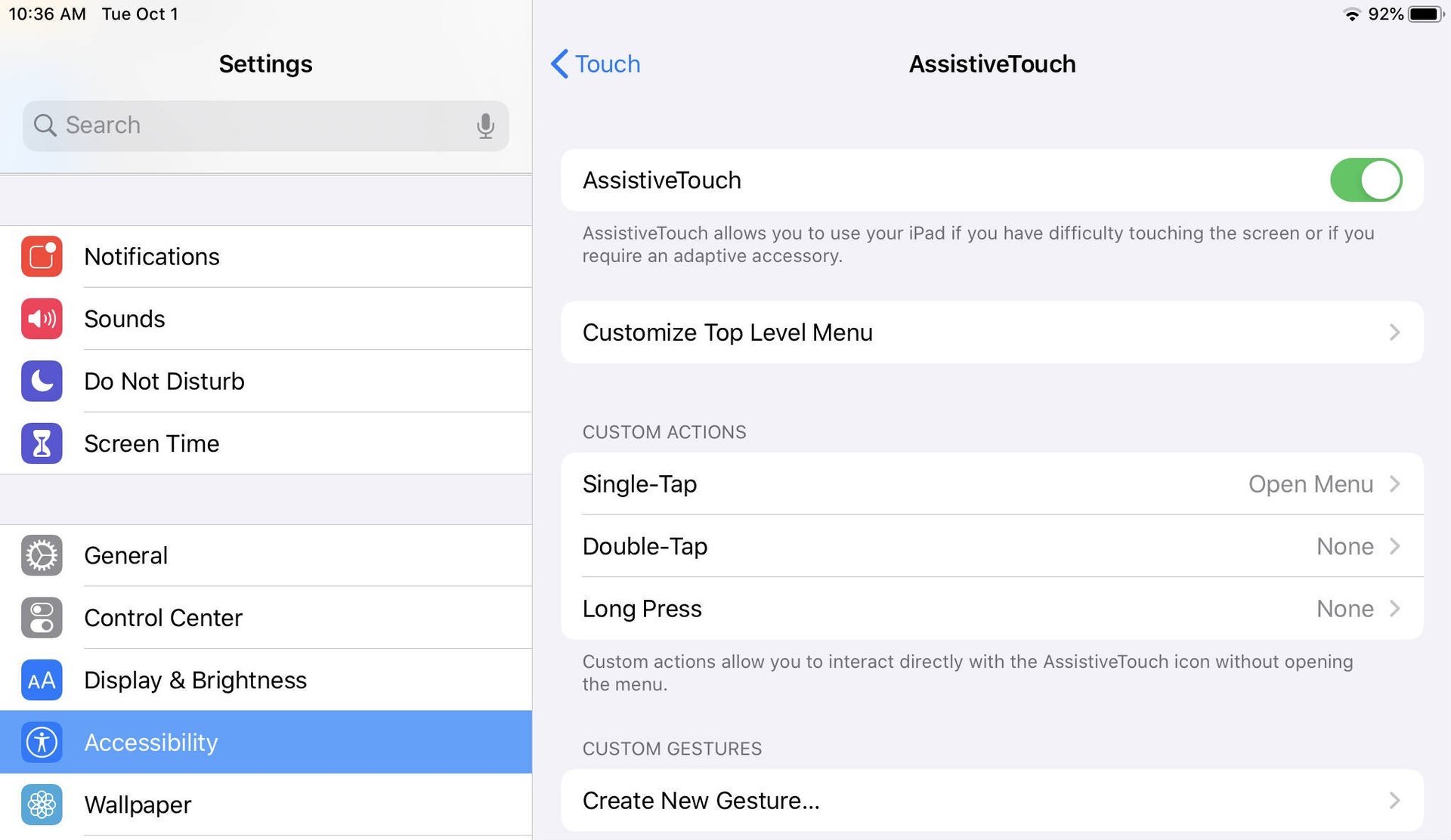
Next, temper your expectations: this isn’t going to turn your iPad into a Mac or anything. The cursor is a large circle rather than a small arrow, and the iPad interface still isn’t truly designed with a mouse in mind. Scrolling gestures worked well enough on my Logitech trackpad (albeit not very smoothly), and navigating around a Google Doc worked as well—the cursor even disappeared when not in use (which is nice, given that it’s so huge). But selecting text is a little clunky, since you’re using a cursor with the iPad’s touch-focused selection, and you can’t swipe the trackpad to navigate the home screen. You also have a virtual home button on the screen at all times, since that’s part of AssistiveTouch—though you can increase its transparency from the AssistiveTouch settings if it bugs you.
You can also adjust your mouse’s tracking speed and the cursor’s auto-hide feature from the AssistiveTouch settings, if you like. If you go to AssistiveTouch > Devices, you can even customize what the right-click and other mouse buttons do. You won’t get a desktop-style context menu, but any shortcut customization is a plus in my book.
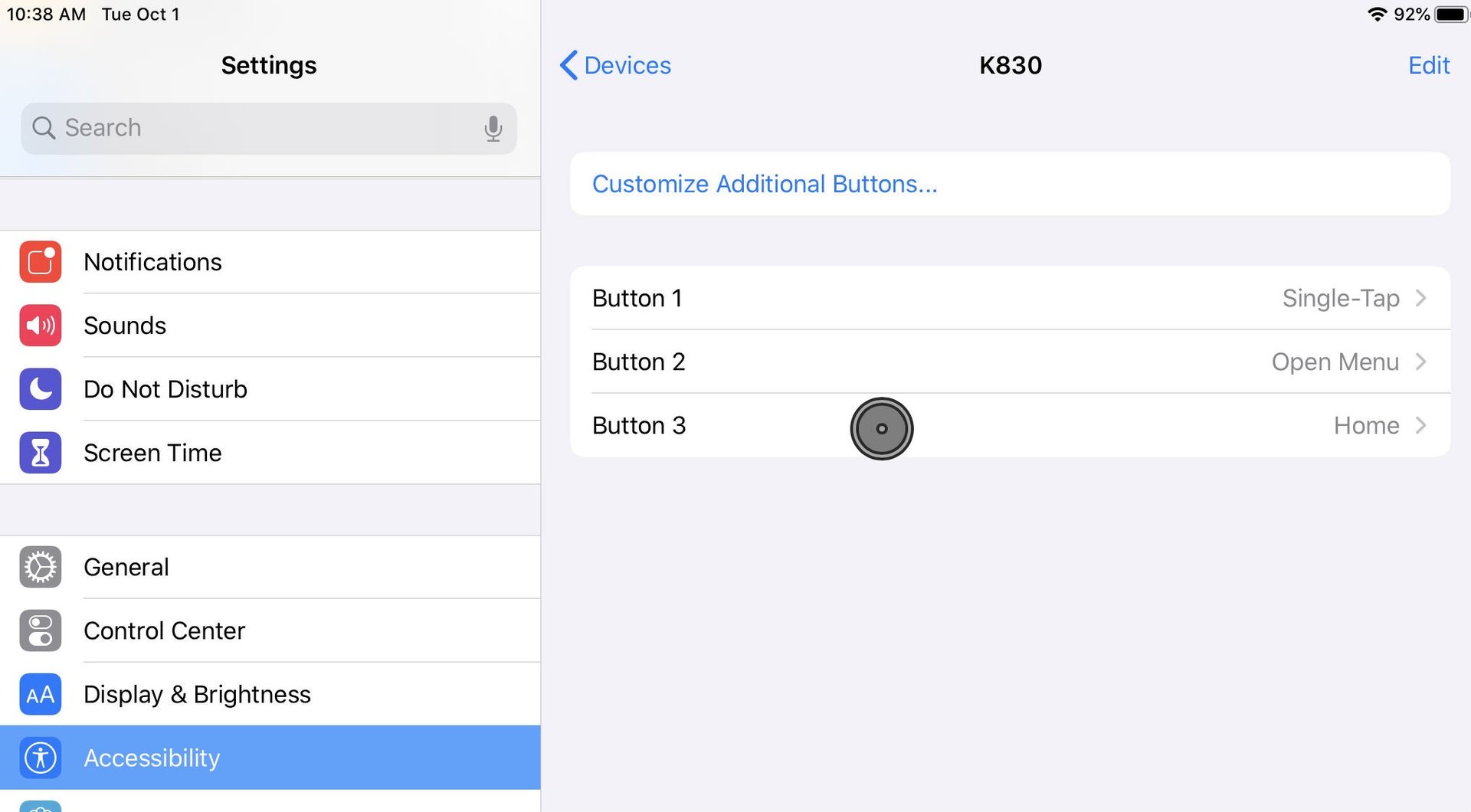
All told, it’s far from perfect, but I did like it better than using my fingers to get around a document I’m writing, so it’s a nice step in the right direction. Of course, in order to actually use the feature, you’ll need...well, a mouse and keyboard. Not to mention something to stand your iPad up, laptop-style.
The holy grail, of course, would be a clamshell case with a keyboard and trackpad built-in. And sadly, there aren’t any on the market designed for the iPad just yet. The Kickstarter-funded Libra looks promising, but it’s still in the production phase. Other companies, like Brydge, have teased renders of potential products, but with nothing to show for it just yet. But in the meantime, there are compromises that may work well enough.
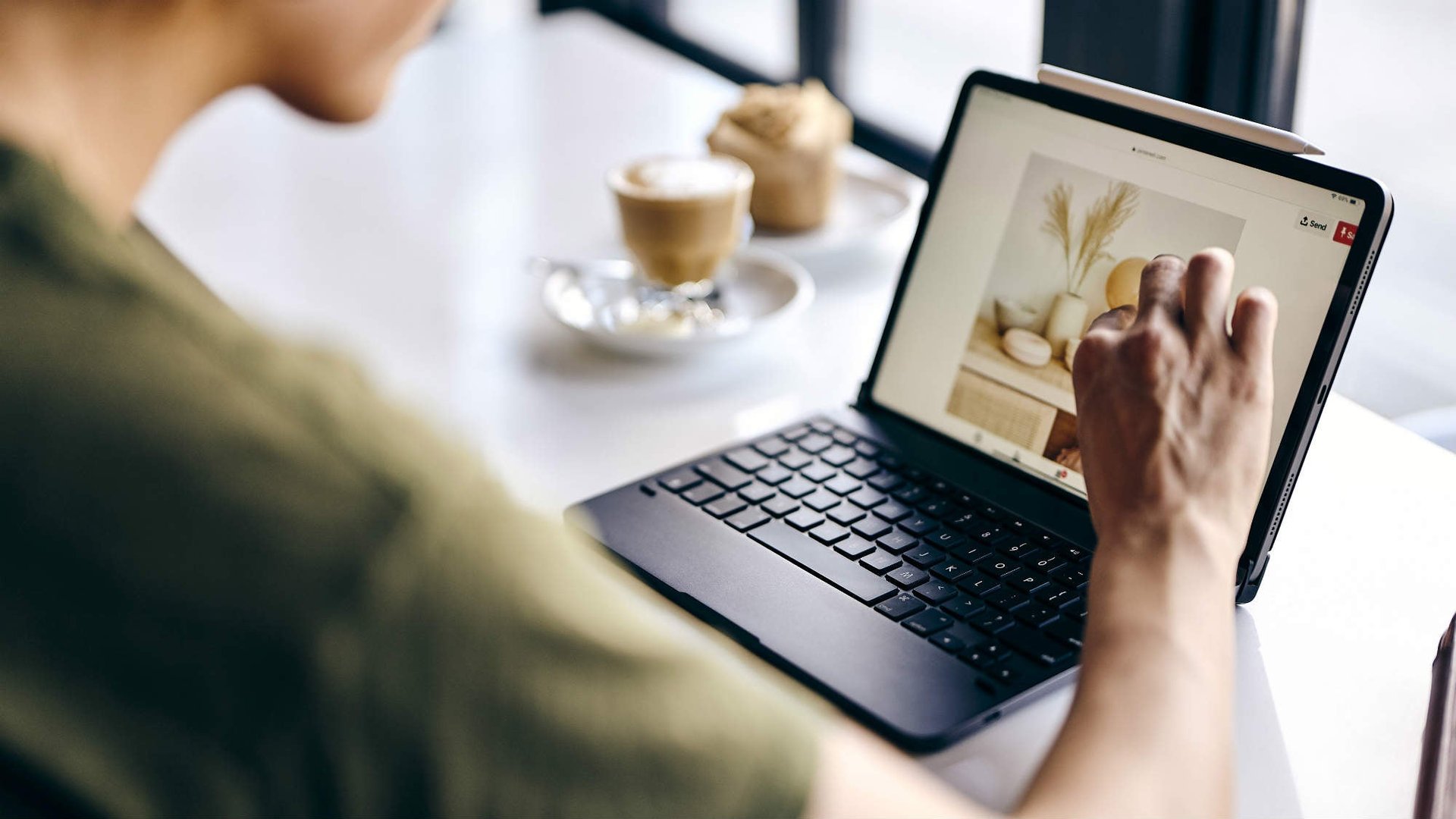
Brydge, for example, makes a fantastic iPad clamshell keyboard case that makes your iPad feel like a MacBook. They also make trackpad-laden models for the Surface Pro, and one redditor says it does work with the iPad Pro despite not being a perfect fit, though we haven’t tested it ourselves—it’s possible you could jury-rig it into place.
If you want something a bit slimmer, both Zagg and Logitech have good folio-style keyboards for different iPad models, too. And all three are better than Apple’s official Smart Keyboard, thanks to their more traditional keys with crisp tactile feedback. Apple’s option may be even thinner, but it’s not worth the sacrifices in my opinion—Zagg and Logitech offer a good balance between a slim size and a keyboard that doesn’t suck to type on.
Of course, all of these keyboard cases will require a separate wireless mouse, so you’ll want to travel with something like the Logitech MX Master 3 or one of your other favorite work mice. (For portability, I’m personally a big fan of the Logitech MX Anywhere—it’s small, affordable, and has the famous Logitech momentum scrolling that I can’t live without.)
Ideally, you’d get something that works over Bluetooth, but technically, iPadOS works with USB mice as well—whether it’s a wired mouse or a wireless mouse with a USB dongle. You’ll just need Apple’s Lightning-to-USB “camera” adapter (or a USB-C adapter, depending on your iPad) to plug it in.

If you prefer a trackpad to a mouse, there are keyboards with built-in trackpads that work, too. I’m personally a fan of the Logitech K830 illuminated Keyboard, which is designed for living room use but works beautifully with my iPad Pro. Other folks report good results with the Jelly Comb foldable pocket keyboard and trackpad combo and the Fintie Ultrathin Bluetooth Keyboard, which are a bit less expensive (and more portable).
If you’re using one of these detached keyboards, you’ll need a separate stand to prop up your iPad—Apple’s official Smart Cover will do just fine, but you can also save a bit of money and go with the ESR Yippee Smart Cover. If you don’t need something portable, an iMac-inspired tablet stand like this one would look fantastic on your desk at home. (You could complete the look with Apple’s official Magic Keyboard, Magic Trackpad, or Magic Mouse, but I prefer the function of other brands to the form of Apple’s accessories. Note that the Magic Trackpad and Mouse aren’t technically supported yet, but many users have gotten them working through the Switch Control accessibility setting. Your mileage may vary!)
At the end of the day, just about any keyboard, mouse, or keyboard-and-trackpad combo should work...at least in theory. If you come across one that doesn’t for some odd reason, you always have Amazon’s great return policy to fall back on. If you’ve been using your newly-updated iPad with a mouse and keyboard, definitely share your setup and how it works for you in the comments below.
